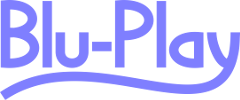
Small-scale homebrew games for your PS3, PS4, PS5, XB1 & XBSX
Blu-Play games will run on surprisingly many different devices out there: Standard Blu-ray players, gaming consoles, TV boxes and software media players. But to get the optimal experience, you may have to change some settings on both your TV and your player.
Most modern LCD TV's today sadly come with a lot of silly factory settings. The most silly one of them all is the overscan setting, which made plenty of sense back when we were all using analogue TV's - but makes absolutely no sense anymore in this digital age we now live in.
As a result of this default overscan setting, there's a big chance your game is missing the borders of the picture on your TV, typically making it difficult for you to see stuff like scores or energy, or anything the game-developer has decided to put near the edge of the screen.
Or your Blu-ray player could be compensating for this overscan setting on your TV, by scaling the image down again to make it fit, resulting in everything looking.... well, scaled.
To fix this mess and get the optimal experience, here's what to do:
First, go to the display settings (or screen settings) of your Blu-ray player, and make sure it outputs a non-scaled picture. This setting goes by many names depending on brand and device. A few examples are "Original", "Direct Source", "Native" or "Normal".
Next, go to the display settings of your TV, and make sure it too outputs a non-scaled picture. This setting goes by many names too, depending on brand. A few examples are "Full", "Scanning", "Just scan", "Normal" or "1:1". It could also be represented as a number value.
Note that on some TV's "Normal" actually means overscan though, so that's not always what we want.
Basically you just want your player to output a non-scaled image, and subsequently your TV to not overscan it either. So try to find the settings on each device that results in this.
Unlike real Blu-ray Disc players, media centers doesn't always change the refresh rate of the TV to match the framerate of the videos. So you may need to do this manually - assuming that you care about getting the optimal experience. Some games use videos for backgrounds, and if the framerate of those videos doesn't match the refreshrate of the screen, it will result in chunky movement.
Simply find the screen or display settings on the device, and set it to the correct size and refreshrate.
You may also need to set AC3 audio to "Passthrough" on some devices, rather than "Downmix".
And finally, remember to change the settings on the device to use "Full BD Navigation" or "Menu mode" rather than "BD Lite" or "Simple mode".